VoiceOverに関する情報交換
2024年12月25日、Zoomによるオンラインで交流会を実施しました。参加者は15名。「自分のアイフォンを育てよう」の第2回目です。本日は「バッテリー」、「画面の管理」、「コントロールセンター」について学習しました。講師は本会の高谷郁夫さんです。
バッテリー
(1)バッテリーの特性
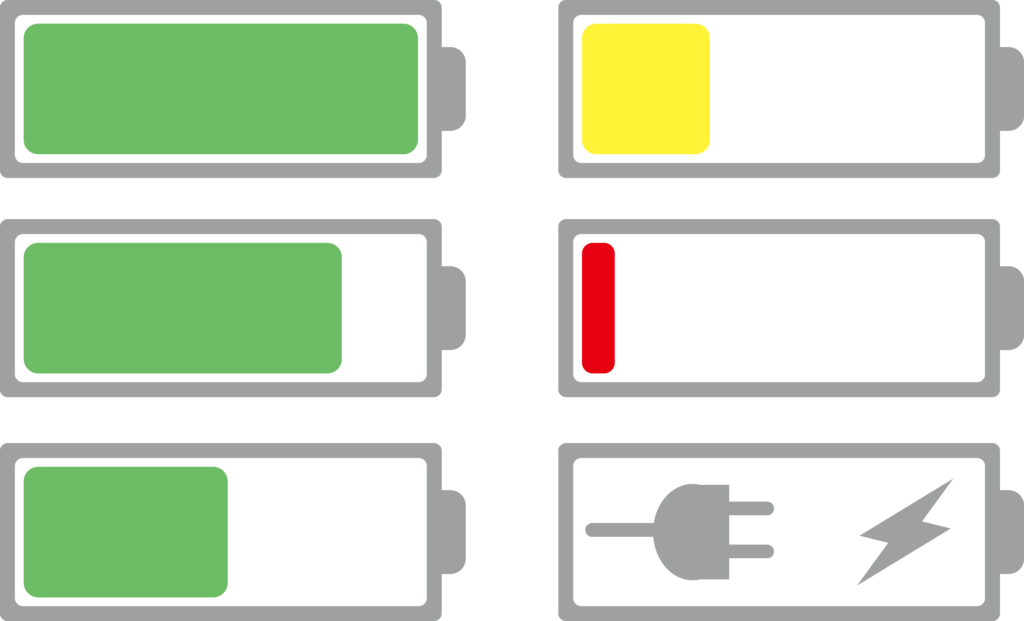
バッテリが0の状態が長時間続いたり、100%の過充電状態が長時間続くとダメージを受けると言われます。従来から充電残量が20%を切ると通知がくるようになっていましたが、最新のiPhoneでは80%以上充電しない設定が設けられたり、完全放電階数が確認できるようになっています。
(2)バッテリーの最大容量を意識する
[最大容量]が80%を切ると、電力不足のためiPhoneは使い辛くなります。弊害としてはアプリが重くなったり、新しいアプリが起動しなくなったりします。しかし、バッテリー交換すれば使えるようになります。Apple社はこの最大容量が100%から始まって80%までは、動作保証しています。
(3)やってはいけないこと
それはiPhoneを暑い環境に置く事です。Apple社は基本的には0度から35度までを推奨していて、それ以上温度が高い環境にある場合、バッテリーに回復できないダメージを与える可能性があるとしています。
(4)小まめな節電
- ①スクリーンカーテン
- この機能をオンにしておくと、バッテリーの消耗が抑えられると言われています。
- ②フェイスダウン機能
- iPhoneは通知が来ると一旦光りますが、裏返し、つまり画面を下に向けて置くと光らなくなります。常時表示になったiPhone14などでは、裏返しに置いておくと画面は光らないので節電モードになると言えます。
- ③起動履歴の削除
- 指紋認証式のiPhoneであればホームボタンをダブルクリック、顔認証式のiPhoneであれば画面の下端から1本指で上スワイプすると、起動履歴を表示できます。これを「アプリスイッチャー」と呼んで、アプリを切り替えるメニューとして使用しています。ここに表示されたアプリを閉じてもバッテリーの節約になるどころか、むしろバッテリーは消耗していると思って下さい。
画面の管理
(1)スクリーンカーテン
- ①3本指トリプルタップで、スクリーンカーテンのオン/オフすることができます。
- ②スクリーンカーテンをオンにするとiPhoneの画面が真っ暗になるので、操作中に隣の人に覗かれる心配がなくなり、さらにバッテリーの消費を抑えると言われています。
- ③見える方にiPhoneの操作を見てもらいながら操作する際は、スクリーンカーテンをオフにします。
(2)ダウンロードしたアプリをホーム画面に表示する
[設定]アプリ→[ホーム画面とアプリライブラリ]→[新規ダウンロードアプリ]見出しに進み、[ホーム画面に追加]を選択中にします。
(3)ホーム画面の検索ボタンを非表示にする
ホーム画面の[ページネーション]と言われる部分に、[検索]ボタンが表示されている方は、画面のどこでも3本指で下スワイプすると [スポットライト検索]が出せるのでこのボタンは必要ありません。この[検索]ボタンを非表示にするには、
- ①[設定]アプリ→[ホーム画面とアプリライブラリ]→[検索]見出しに進み、
- ②[ホーム画面に表示]をオフにします。
(4)自動的にロックされるまでの時間を変更する
- ①[設定]アプリ→[画面表示と明るさ]→[自動ロック]と進みます。
- ②[30秒]、[1分]、[2分]、[3分]、[4分]、[5分]、[なし]から好みの時間を選択します。
- ③実行すると、[選択中の]と音声ガイドが付記されます。
(5)バナー
iPhoneでは、画面の上端に表示される通知を[バナー通知]と言います。[バナー通知]は、一時的に表示するのか、閉じるまで表示するのかを選ぶことができます。
バナースタイルを変更するには、
- ①[設定]アプリ→[通知]→[通知スタイル]見出しに進み、
- ②一覧から通知を変更したいアプリを開きます。
- ③[バナースタイル]を開いて選びます。
- [一時的]は時間が経つと消えます。 [持続的]は開くか、閉じるまで消えません。デフォルトは「一時的」に設定されています。
(6)キャプションパネル
VoiceOverが読み上げた内容が文字情報として画面下部に表示されるので、操作方法を教える側の方(晴眼者)が、教える時に役立ちます。
- ①[設定]アプリ→[アクセシビリティ]→[VoiceOver]→ [画像をナビゲート]に進み、 [説明付き]にチェックを入れます。
- ②[スクラブ]または[戻る]ボタンを実行して、1つ上の階層に出ます。
- ③[設定]アプリ→[アクセシビリティ]→[VoiceOver]→[キャプションパネル]に進み、これをオンにします。
- ④VoiceOverユーザーには確認できないが、画面の下部にVoiceOverの読み上げた内容が文字情報として表示されます。
コントロールセンター
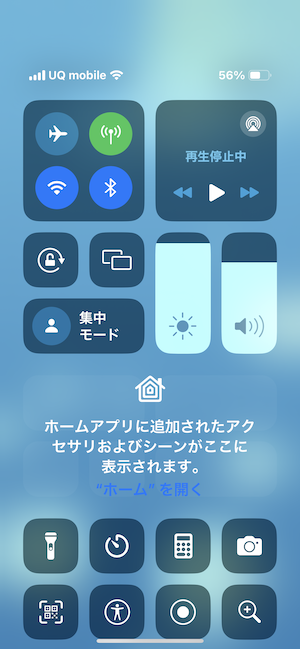
(1)コントロールセンターの定義
コントロールセンターでは、機内モード、モバイルデータ通信、Wi-Fi、Bluetooth、音楽の再生コントロール、画面の向きをロック、画面の明るさ、音量、集中モード、画面ミラーリングなどのよく使う機能をここで変更できます。
(2)VoiceOverがオンの時のコントロールセンターの起動と終了
指紋認証式iPhoneでは、ステータスバーにタッチしてから3本指で上にスワイプで起動し、終了したい時はホームボタンを1回クリックします。
顔認証式iPhoneでは、1本指で画面上端にタッチするとポッという低い効果音があり、さらに1本指下スワイプで1回目の振動とプッという高い効果音で起動し、画面下から1本指スワイプすると終了します。
(3)アプリ使用中のアクセス
[設定]アプリ→[コントロールセンター]に進み、 [アプリ使用中のアクセス]をオンにします。アプリ使用中でもコントロールセンターへのアクセスを許可します。ここを無効にしていても、[ホーム画面]からはアクセスできます。
(4)コントロールセンターに項目を追加する
画面上部はあらかじめアップル社で指定された機能が表示される領域です。画面中央から下は利用者側で自由に表示させたい機能を指定することができます。クイックメモ、タイマー、計算機、録音などをこちらに表示しておくと必要な際にどこにアプリがあるかを探す必要がなくなり便利です。
ここでは例として[クイックメモ]をコントロールセンターに追加します。
- ①[設定]アプリ→[コントロールセンター]→[コントロールを追加]見出しに進みます。
- ②新たに追加できるアプリの一覧から[クイックメモを挿入]を選び、ダブルタップします。
- ③[クイックメモ]が上部の[含まれているコントロール]に移動します。
- ④これでコントロールセンターの画面末尾に[クイックメモ]が追加されます。
- [クイックメモ]をコントロールセンターから削除する場合は、 [クイックメモを削除]ボタンを実行します。VoiceOverユーザーは上スワイプで現れる[削除]から削除できます。
(5)コントロールセンターに表示されているボタンの順番を変更する方法
ここでは例として[クイックメモ]の表示位置を変更します。
- ①[設定]アプリ→[コントロールセンター]→ [含まれているコントロール]見出しに進みます。
- ②[クイックメモを並べ替え]ボタンを上スワイプします。
- ③[上に移動]、さらに上スワイプすると[下に移動]、[削除]などが表示されるので目的の項目でダブルタップします。さらに移動したい場合は、同じ動作を繰り返します。
- ④これで[クイックメモ]の移動が完了します。
(6)電源を切る
2024年9月、iOS18から、コントロールセンターを起動し、先頭から2つ目の [電源]ボタンをトリプルタップすると、[スライドで電源オフ]ボタンが出て、これを実行することで電源をを切ることができます。
(7)コントロールのカスタマイズ
コントロールセンターの画面で、コントロールを追加、並べ替え、サイズ変更など、カスタマイズが行なえるようになりました。
(8)コントロールのリセット
これまで、カスタマイズ状態を元に戻すことができませんでしたが、今回iOS18.1ではコントロールセンターのリセットが追加されました。
- [設定]アプリ→[コントロールセンター]と進み、 [コントロールセンターをリセット]を実行します。
- 再度確認の[コントロールセンターをリセット]を実行します。
次回の交流会は、1月22日、春季座談会として「読書」を取り上げる予定です。