視覚障害者のためのVoiceOver教室
2月12日に開催したKOKOA勉強会について報告します。
- 日時:2月12日 13時~15時30分
- 会場:アスピア北館7階 701B学習室
- 参加者:受講者2名、サポーター7名、見学者3名
- 講師:前半は油谷、後半は金澤氏が担当
テーマ1:音声で入力した文章を修正する
音声入力したものを、キーボードとジェスチャーを使って、効率的に修正しながら、文章を書く方法です。
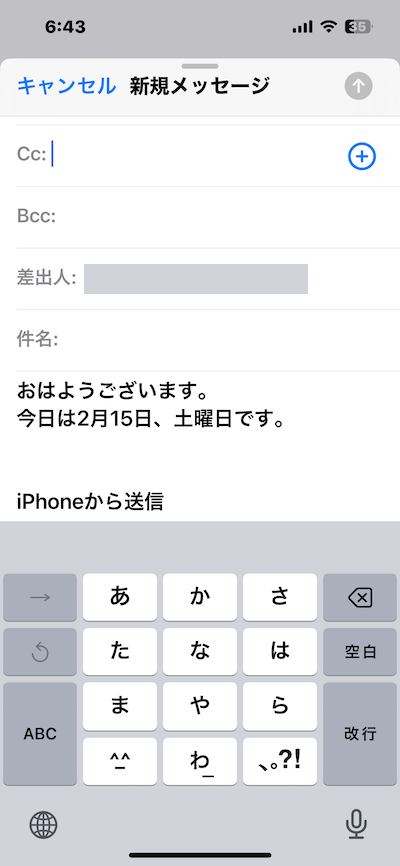
メールアプリを起動して、新規作成を実行し、メッセージ本文に移動します。
日本語の文章を作る時、適切な位置に[てん]、とか[まる]、とかの句読点を入れて、読み易く、聞き易くすることができます。
音声入力の文例:
「おはようございます。今日は6月8日、土曜日です。」と音声で入力する時、[おはようございます]の後ろに[まる]。行を変えて、[今日は6月8日]で[てん]を付け、[土曜日です]の後ろに[まる]を付けるとします。
これを音声で入力する場合、「おはようございます・まる・かいぎょう。今日は6月8日・てん・土曜日です・まる・かいぎょう」、と発声します。まず2本指でダブルタップして(マジックタップ)、話し終わったら、2本指でダブルタップします。
うまく入力できたか、確認してみましょう。ここで[ローター]というジェスチャーを使います。親指と人差し指の2本を画面に着けたまま、ダイヤルを回すような感じで、右や左に指を動かします。[文字]、とか[単語]、とか[行]と読み上げるのを確認してください。
[行]、と聞こえたら指を離し、1本指で上スワイプしてください。挿入ポイントとは、音声入力された文字の直後に、次の文字が入りますが、この位置のことを[挿入ポイント]と呼びます。その挿入ポイントを、ローターで指定した単位で移動させることができます。
単語と文字の移動では、左から右へは、1本指で下スワイプ、右から左へは、1本指で上スワイプします。
次は[単語]に変えて練習してみてください。次に、[文字]に変えて練習してみてください。この時、1文字ずつ、その文字の説明がありますので、漢字の誤り等を確認することができます。
次は、文字を換える練習です。挿入ポイントの移動が理解できたと思いますので、今度は文字を変えてみましょう。
目的の文字まで移動して、それを削除し、同じ位置に異なった文字を入力します。6月8日の8を15に変えてみましょう。画面下部の右端、[改行]キーの少し上に[削除]キーがあります。
ここをダブルタップすると、挿入ポイントの左の文字が1文字削除されます。
挿入ポイントを右に移動している時、[8]と読み上げた時点で、[削除]キーをダブルタップすると、8が削除できます。その逆に、挿入ポイントを左に移動している時、[8]と読み上げられたら行き過ぎです。
1文字右に戻してから、[削除]キーをダブルタップします。削除した文字が何だったか、読み上げられますので、注意して確認するようにしてください。
[8]を削除したら、音声入力で[15]を入力して、うまく[6月15日]になったか確認してください。
今度は、1行目の [おはようございます]を連続で削除しましょう。1行目の末尾に挿入ポイントを移動させてください。右手の指を、[削除]ボタンの上に置いた状態で、左手の指で画面をトントンと、連続してタップしてみてください。連続して同じキーを押す、[スプリットタップ]、というテクニックです。

挿入ポイント位置から前部分を一気に削除したい場合は、[削除]キーに対して、ダブルタップの2回目の指を[ホールド]状態にします。これは途中で止めるのが難しいので、操作には注意が必要です。
音声で入力する場合、漢字が誤変換されることもよくあります。入力したい感じから始まる言葉を話して、直後にいらない部分を削除する、という方法をお薦めします。例えば、神田正輝さんの[まさき]は、ただしいかがやき、という漢字ですが、音声でまず、[しょうがつ]と入力し、すぐに1文字削除。続いて、音声で[かがやき]と入力して、1文字削除、という具合です。
てん、まる、かいぎょうの他、かっこ、とじかっこ、かぎかっこ、とじかぎかっこ、クエスチョンマーク、ぎもんふ、ビックリマーク、かんたんふなど、多くの記号や、にっこりえもじ、ぷんぷんえもじなどの絵文字の挿入も可能です。
慣れれば音声だけで、長い文章や、表現力豊かなメッセージを作れるようになりますので、是非マスターしましょう。

テーマ2:ジェスチャーをもっと詳しく知る
ここでは、ジェスチャーの呼び方と代表的な目的をおさらいします。
まず、1本指のジェスチャーから。
- ・タップ:指を置いた項目を読み上げます。
- ・ダブルタップ:読み上げられた項目の実行や洗濯をします。
- ・スプリットタップ:選択した項目を押さえたまま別の指で画面をタップすると、その項目が実行されます。連続して削除する時などに有効です。
- ・ダブルタップ&ホールド:2回目のタップの指を画面に付けたままにする操作。連続削除や調整項目の微調整、(読み上げ速度の調整など)選択した項目の移動などで使用します。
- ・左スワイプ、右スワイプ:項目の移動をします。
- ・上スワイプ、下スワイプ:文字列編集時の挿入ポイントの移動。選択候補の項目の移動をします。
次は、2本指のジェスチャーです。
- ・タップ:読み上げの中断・再開。
- ・ダブルタップ:マジックタップとも言い、電話に出る、電話を切る、音声入力の開始、終了、音楽の再生開始、停止など多くの場面で使います。
- ・上スワイプ:画面先頭から読み上げます。
- ・下スワイプ:現在の位置から読み上げます。
- ・スクラブ:2本指でアルファベットのZの文字を書くように、素早く右、左、右と動かすと1つ前のページに戻ります。
- ・ローター:親指と人差し指の2本を画面に付けたままダイヤルを回すように、右や左に指を動かす操作です。[文字]、[単語]、[行]と言う挿入ポイントの移動単位の指定と、編集操作の切り替え、webページ閲覧時の項目移動の指定などを行ないます。
次に、3本指です。
- ・タップ:画面の状況を知ることができます。
- ・ダブルタップ:[読み上げオフ]、[読み上げオン]]という案内がありますが、これはVoiceOverの消音、解除という意味です。突然、iPhoneが何も言わなくなったら、3本指ダブルタップを試してください。
- ・トリプルタップ:スクリーンカーテンと呼ぶ操作で、画面のバックライトの消灯、点灯をします。消灯は、[スクリーンカーテンオン]、点灯は、[スクリーンカーテンオフ]です。画面を見ずに操作する方は、消灯しておいたほうがバッテリーが長持ちします。
- ・4回タップ:直前に読み上げた項目をクリップボードにコピーします。
- ・上スワイプ、下スワイプ:ページを上下に移動します。また、アプリスイッチャーでアプリを終了させる時に、上スワイプを使用します。
- ・左スワイプ、右スワイプ:ホーム画面の表示ページを前後に移動します。また、メールを順次読む時などにも使えます。
4本指です。
タップ:画面の上部をタップした時は、表示中の最初の項目に、画面の下部ををタップした時は、最後の項目へ移動します。
ジェスチャーは、固定のものもありますが、最初から設定されているものを他のジェスチャーに割り当て直すこともできます。
VoiceOverの設定の中の、[コマンド]という項目です。ここで、ジェスチャー以外の操作として、いくつか紹介します。
- ・ホームボタンを素早く3回クリック:VoiceOverのオン、オフを切り替えます。
- ・iPhoneの背面タップ:古い機種では設定できないものもあります。2回と3回それぞれに、アプリの起動などの、操作の割り当てができます。
- ・シェイク:iPhoneを握って、横に少し振ることで、直前の操作の取り消しを行ないます。
次回の第6回入門講座は、3月12日に実施予定です。